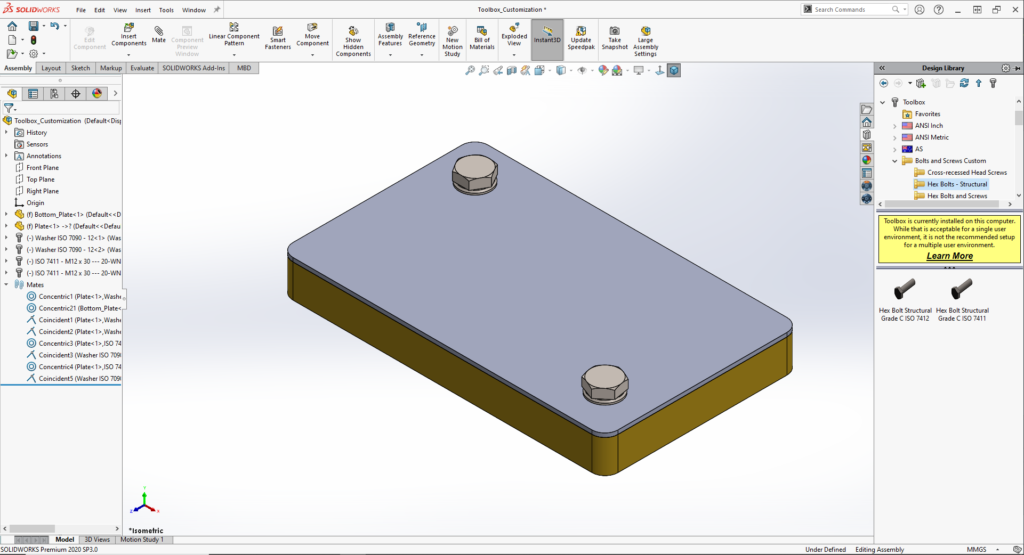
SOLIDWORKS Toolbox è un database che include una libreria di parti Standard completamente integrata in SOLIDWORKS Professional e Premium, che consente di aggiungere velocemente elementi di fissaggio e altri hardware ad un assieme di SOLIDWORKS.
Quello che in molti non sanno è che il Toolbox può essere personalizzato. Per fare ciò, è necessario creare nuove misure non incluse nel database, specificare materiali differenti per gli articoli, o aggiungere le stesse Custom Properties usate in molti modelli di SOLIDWORKS. Vediamo insieme il processo.
Innanzitutto, è necessario posizionarsi sul Customization Tool da cui si può accedere attraverso diversi percorsi: dalle opzioni di sistema di SOLIDWORKS, dal menù Start di Windows sotto SOLIDWORKS Tools, o per un accesso ancora più veloce, fissarlo direttamente nel menù Start.
Una volta all’interno del Costumization Tool di SOLIDWORKS, il primo passo da fare è copiare e rinominare qualsiasi Standards esistente che è disponibile per la personalizzazione. Questo vi permetterà di avere sempre un backup del Database in caso si riscontrino dei problemi. Anche nel caso in cui il Toolbox fosse archiviato in un drive Network, è sempre consigliato fare un backup.
https://www.ekasrl.it/wp-content/uploads/2020/06/Toolbox_Customization-600×325.png
Una volta copiati gli Standards, è necessario disattivare qualsiasi categoria di hardware che non è necessaria. Questo vi permetterà di risparmiare tempo nel caricamento dell’add-in, e di escludere l’utilizzo di qualsiasi altro hardware che non è configurato per gli standard aziendali.
A questo punto, è consigliabile modificare le impostazioni dell’utente per il Toolbox, soprattutto nel caso in cui siano condivise con l’intero team. Il file dovrebbe essere cambiato in Create Parts. Questo creerà un modello unico di SOLIDWORKS, per qualsiasi dimensione aggiunta agli assiemi e risulterà più facile da usare rispetto ai modelli con configurazioni multiple. È inoltre possibile personalizzare la visualizzazione degli articoli Toolbox in Future Manager e distinte materiali.
A questo punto, avrete modificato i vostri Standards e impostazioni in base alle vostre esigenze ed è possibile iniziare a creare il vostro hardware personalizzato.
Immaginiamo di dover creare nuove viti, il primo passo da fare è aggiungere i dati sulle dimensioni e lunghezze.
Dopo aver aggiunto tutto a ciascuna sezione Proprietà, è necessario aggiornare il Database salvando le modifiche. A questo punto le due diverse dimensioni dei bulloni saranno aggiunte all’elenco.
Leggi anche: Novità SOLIDWORKS 2020 | La funzione Markup

EKA SRL, SOCIETÀ DEL GRUPPO CADLAND, TI AFFIANCA NELL’UTILIZZO DI SOFTWARE CAD E CAM DI ALTO LIVELLO.
Ti offriamo supporto costante post-vendita, corsi di formazione per principianti e professionisti, così da rendere il tuo team efficiente e preparato.
Eka, è parte del Gruppo Cadland dal 2017. Grazie all’esperienza maturata dal gruppo, siamo in grado di affiancarvi nel mondo del Product Lifecycle Management (PLM), CAD, CAM e CAE a 360 gradi.